- getting started
Introduction: Cloud
Introduction: Community
Testsigma Community Cloud
FAQs
Telemetry
Testsigma Terminology
Testsigma Sample Applications
- collaboration
Invite Team Members
Users & Role Management
Assign Projects
Review Management [Test Cases]
Review Management [Elements]
Delete Users from Project
Control Who Can Stop Execution via Usage Details and Run Results
- test cases
Manage Test Cases
Test Case Details, Activity & History
Test case list actions
Test case filters
Import and Export Test Cases
Import Test Cases from YAML/GIT
Import Postman's Collections and Environments
Test cases for Desktop Windows
Update Test Case result in a Test Plan
Test cases for Mobile Web Application
- Test Step Types
Create Test Steps in Testsigma
Type: Natural Language
Type: REST API
Type: Step Group
Type: For Loop
Type: While Loop
Type: Block
Type: If Condition
Nested Step Groups
Create Test Steps
- Create Test Steps Using Simple English
Test Step Settings
Test Step Actions
Test data in steps
Reuse Elements
Test Step Reordering
Bulk Actions
Add Steps Before & After
- Web Applications
Test Step Actions
Test Step Settings
Test Data in Steps
Add Steps Manually
Reuse Elements
Update Elements
Create an Element
Reorder Test Steps
Bulk Actions
Add Steps Before & After
Record steps anywhere in a Test Case
RESTful API Testing - Overview
API Request
Parameters
Body Data
Headers
Authorization
Verifications
Store Variables
Attachments
Stored Objects
Image Injection
Cross-application testing
- Test Data Management
- Test Data Types
Raw
Parameter
Runtime
Random
Data Generator
Phone Number
Mail Box
Environment
Concat Test Data
Create Test Data [Parameter]
Update test data profile
How to add value to test data profile using NLP
Import Test Data [Parameter]
Bulk Deletion of a Test Data Profile
Create Test Data [Environment]
- Elements(Objects)
- Web Applications
Record Multiple Elements[Recorder]
Capture Single Element[Recorder]
Create Elements [Manually]
Supported Locator Types
Different Strategies for Formulating Elements
Shadow DOM Elements
Verifying elements in Chrome DevTools
How to Handle iframe Elements?
- android apps
Record Multiple Elements[Recorder]
Capture Single Element[Recorder]
Create Elements [Manually]
Supported Locator Types
Different Strategies for Formulating Elements
- ios apps
Record Multiple Elements[Recorder]
Capture Single Element[Recorder]
Create Elements [Manually]
Supported Locator Types
Different Strategies for Formulating Elements
Using Parameter Test Data for Dynamic locators
Using Runtime Test Data for Dynamic locators
Using Environment Test Data for Dynamic locators
Import/Export Elements
- test plans
Add, Edit, Delete Test Machines
Add, Edit, Delete Test Suites
Schedule Test Plans
Run Test Suites In Parallel
Cross Browser Testing
Distributed testing
Headless Testing
Test Lab Types
Disable Test cases in Test plans
After Test in Test Cases and Step Groups
Post Plan Hook
AfterTest Suite
Email Configuration in Test Plan
Execute Partial Test Plan Run via API
Ad-hoc Run
Test plan executions
Dry Runs on Local Devices
Run Tests on Vendor Platforms
Run Test Plans on Local Devices
Test Locally Hosted Applications
Debug Test Case Failures
Parallel and Allowed queues
- debugging
Debug results on local devices (Web applications)
Debug Results on Local Devices
Launch Debugger in the Same Window
- Testsigma Agent
Pre-requisites
Setup: Windows, Mac, Linux
Setup: Android Local Devices
Setting up iOS Local Devices
Update Agent Manually
Update Drivers Manually
Delete Corrupted Agent
FAQs
- continuous integration
Test Plan Details
REST API(Generic)
Jenkins
Azure DevOps
AWS DevOps
AWS Lambda
Circle CI
Bamboo CI
Travis CI
CodeShip CI
Shell Script(Generic)
Bitrise CI
GitHub CICD
Bitbucket CICD
GitLab CI/CD
Dashboard
- visual testing
Visual Testing
View & Debug Results
Update Baseline
Visual Testing - Configure Test Cases
- desired capabilities
Most Common Desired Capabilities List
Enable Browser Console Debugging logs
Geo location for Localization(L10N)
Avoid unsafe download prompt(Chrome)
Set geo location(latitude, longitude) Chrome & Firefox
Custom User Profile - Chrome
Emulate Mobile devices with Chrome Browser
Add Chrome Extension
Network Throttling
Network Logs
Biometric Authentication
Enable app resigning in iOS
Enable capturing screenshots for Android and iOS
Configure Android WebViews
Run Browser in Incognito/Private mode
- addons
What is an Addon?
Addons Community Marketplace
Install Community Addon
Prerequisites(Create/Update Addon)
Create an Addon
Update Addon
Addon Types
Create a Post Plan Hook add-on in Testsigma
How to create OCR Text Extraction Addon
- configuration
API Keys
- Security(SSO)
Setting up Google Single Sign-On(SSO) login in Testsigma
Setting Up Okta Single Sign-On Integration with SAML Login in Testsigma
Setting up SAML-based SSO login for Testsigma in Azure
iOS Settings
Reset Password (Community)
Storage Types (Community)
- uploads
Upload Files
Upload Android and iOS Apps
How to generate mobile builds for Android/iOS applications?
- Testsigma REST APIs
Environments
Elements
Test Plans
Upload Files
Get Project wide information
Upload and update test data profile
Trigger Multiple Test Plans
Trigger Test Plan remotely and wait until Completion
Run the same Test Plan multiple times in Parallel
Schedule, Update and Delete a test plan using API
Update Test Case results using API
Create and update values of Test Data Profile using REST API
Rerun Test Cases from Run Results using API
- open source dev environment setup
macOS and IntelliJ Community Edition
macOS and IntelliJ Ultimate Edition
Windows and IntelliJ Ultimate Edition
Setup Dev Environment [Addons]
- NLPs
Unable to retrieve value stored in text element
Unable to capture dropdown element
Unable to Select Radiobutton
Unable to Click Checkbox
Why mobile device not displayed in Testsigma Mobile Test Recorder?
Unable to create new test session due to unexpected error
Create Test Steps using natural language
Testsigma follows a codeless approach to test creation. You create Test Steps in simple English instead of programming languages. This makes the tests easy to create and read. We assume that you are familiar with Test Cases and related concepts. If not, refer to Test Cases - Overview
Let’s take an example where we need to automate the login scenario for Simply Travel Web Application. Here’s a snapshot of the login page:
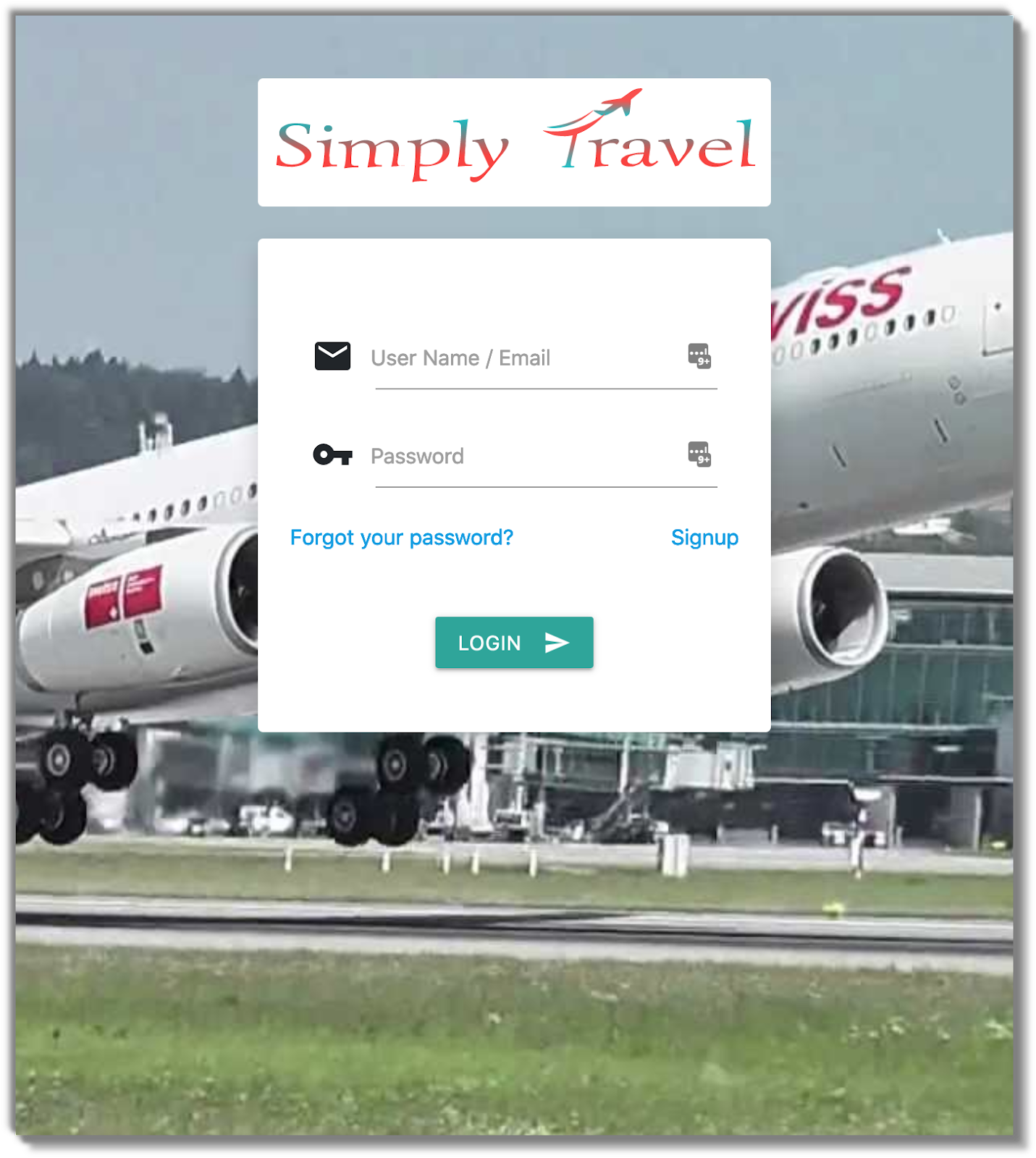
The steps would be:
- Navigate to Simply Travel login page(https://travel.testsigma.com/login)
- Enter username as ‘admin’ in the User Name field
- Enter the password as ‘12345’ in the Password field
- Click on the login button
Creating Test Steps
After creating a new Test Case or opening an existing Test Case, we will be taken to the Test Case page as shown below:
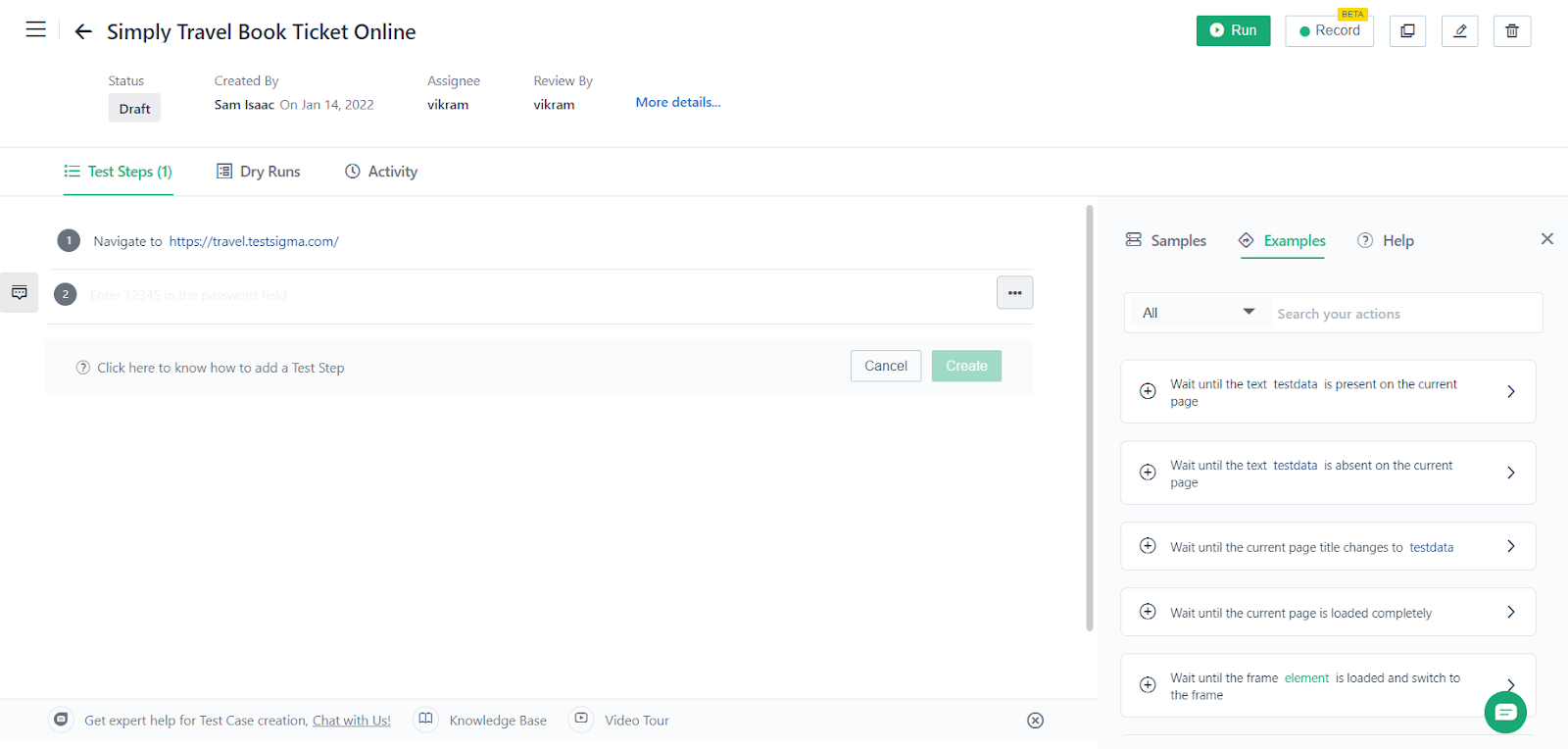
We can see that the first Test Step is automatically created for us based on the Application Type we are in. In the case of a Web Application, it is “Navigate to test data”. Learn more about Test Data.
Step 1
For the first Test Step, click on ‘test data’ to select it and to update it. In this case, replace it with the URL or Web Address of the Application Under Test i.e https://travel.testsigma.com/login
Once the test data is updated, click on the ‘Create’ button to validate and create the Test Step.
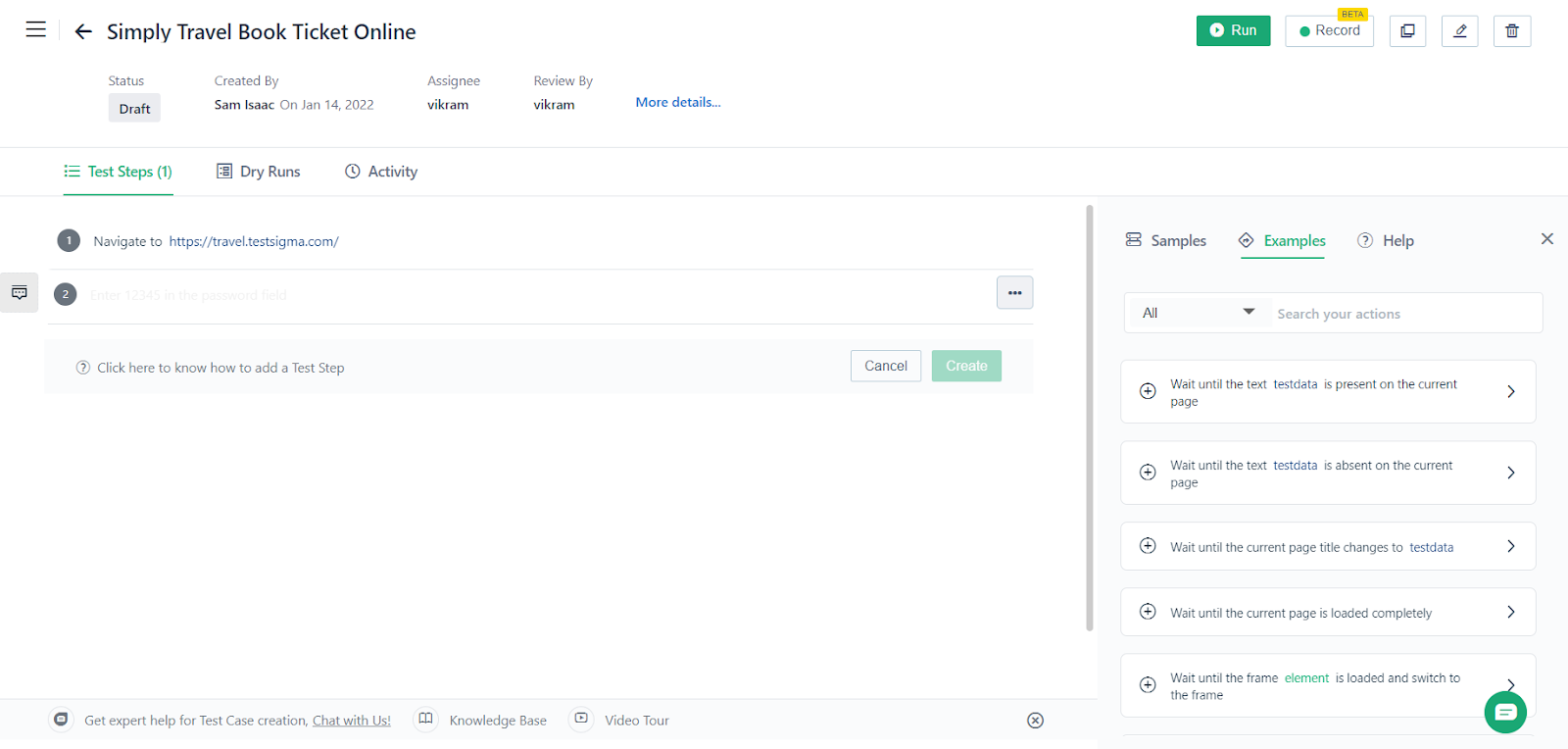
Note: There is a more intuitive way to continue adding more test steps once you finish typing one - just hit "ENTER".
Step 2
Now, let’s create another Test Step to do the next required action i.e “Enter username as ‘admin’ in the User Name field”.
As soon as the first step is created, a new Test Step is created and in focus.
- Start by typing the action you wish to perform. For entering some data into an element field, type ‘enter’ in the Test Step input box and wait for the suggestions to appear. You can select the most appropriate one for your action. In this case, select “Enter test data from element field”.

We have already discussed test data in the previous step. Let’s see what an Element is.
Learn more: What is Element?
- As we did for the first Test Step, click on ‘test data’ once to select it and update it. In this case, replace the existing text with ‘admin’.
- After that, click on ‘element’ once to select it and update it. A suggestion list with available Elements pops up on the right.
- If you have already created the Element, enter the element name and select from the filtered list.
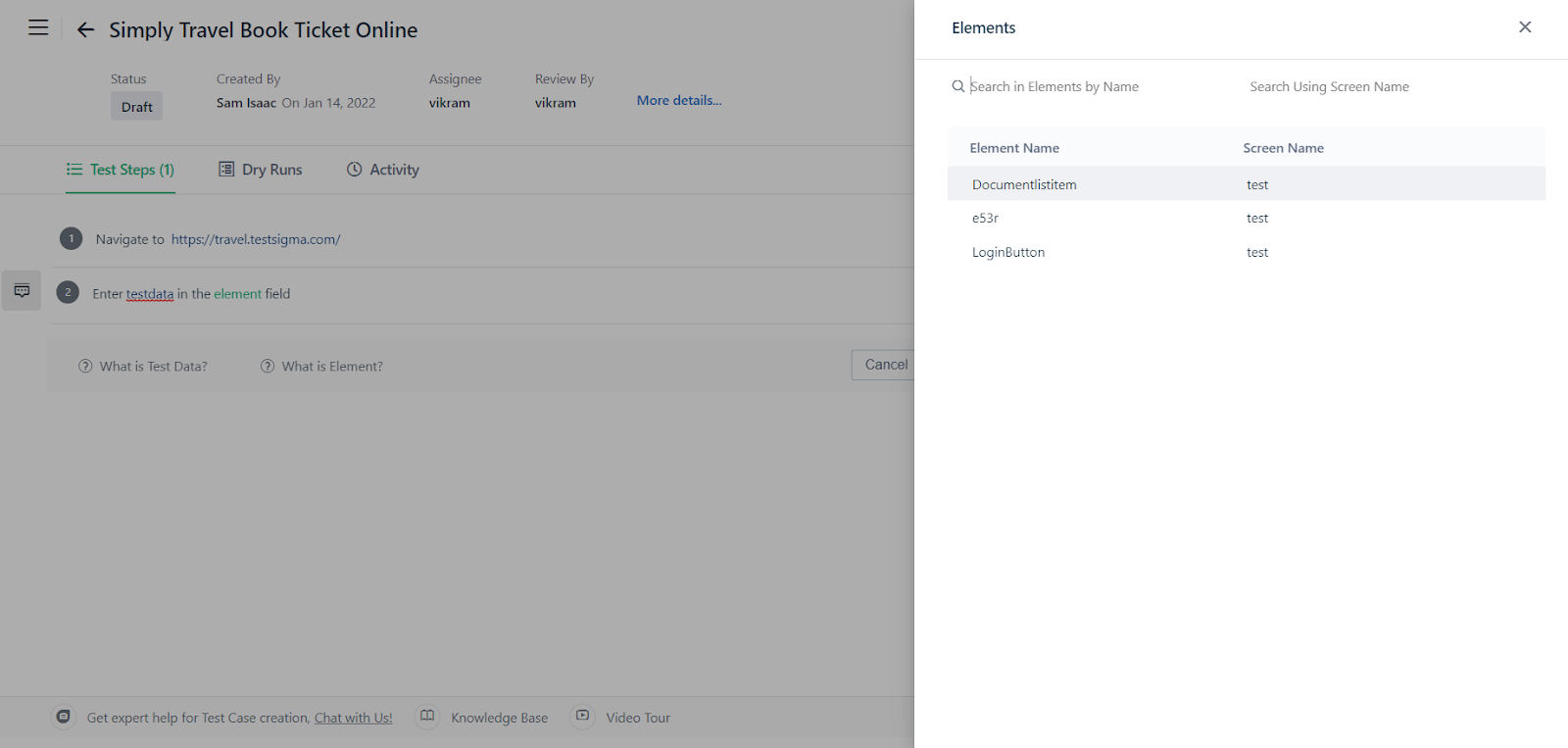
- If you haven’t created the Element, enter a name for the new Element and click on create a new Element.
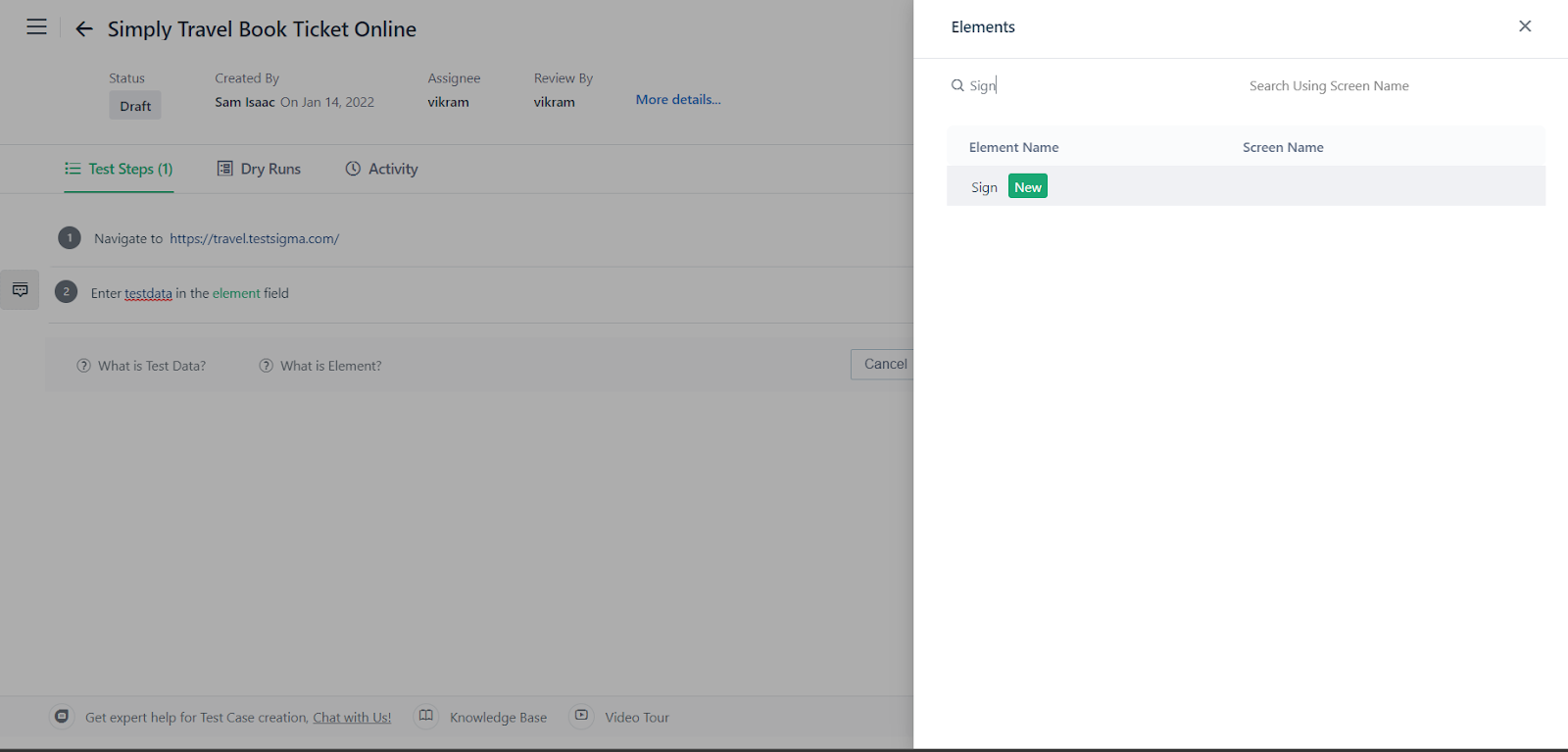
To learn more ways to create Elements, refer to: Create Elements - Overview
- Finally, click on Create.
Step 3 & 4
Similarly, create the remaining steps by repeating the same steps from Step 1 to Step 4 by entering the action you wish to perform, selecting the appropriate Action Statement, and updating the ‘test data’ and/or ‘element’.